Changing label of push button dynamically in module pool programming
Step 1 : Log on SAP and go to SE38 transaction, provide name starting with ‘Z’ or ‘Y’ (Here ‘ZRUNTIME_LABEL_CHANGE’ ). and click on create button (F5) .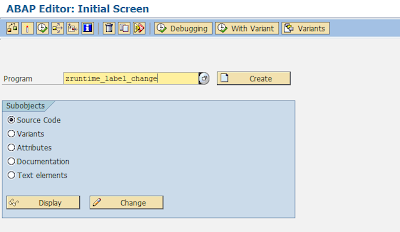
Step 2 : Provide Title with suitable description, Type as ‘Module Pool’ , Status as ‘Test Program’ and save it as local ( Enter + F7 )
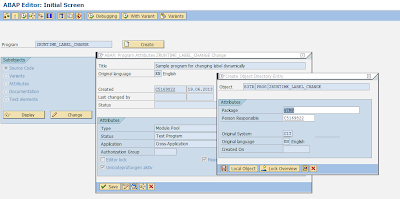
Step 3 : Click on Display Object List push button (Ctrl + Shift + F5)
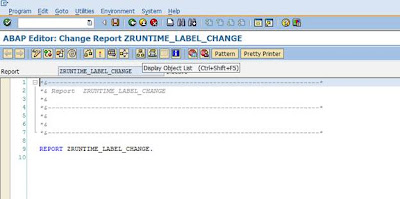
Step 4 : Right Click on program name and select Create->Screen
Step 5 : Provide screen number. Here 9000
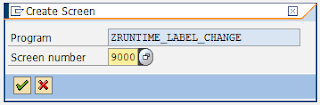
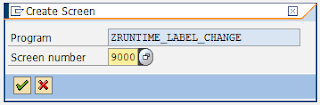
Step 6 : Enter description and save it
Step 7 : Design screen as below
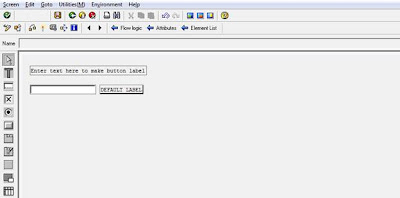
Step 8 : Double click on screen number 9000 on right side, do uncomment code below PAI and double
Click on the module name to create it.
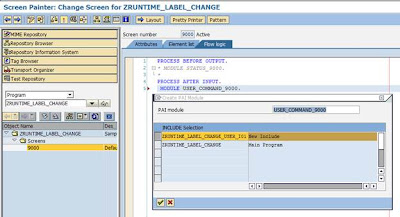
Step 9 : Copy the below code and paste it between module and endmodule.
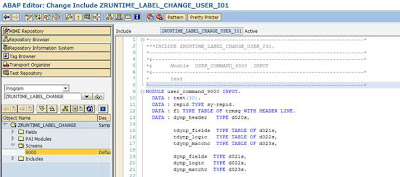
DATA text(30) value ''.
DATA : repid TYPE sy-repid.
DATA : f1 TYPE TABLE OF trmsg WITH HEADER LINE.
DATA : dynp_header TYPE d020s,
tdynp_fields TYPE TABLE OF d021s,
tdynp_logic TYPE TABLE OF d022s,
tdynp_matchc TYPE TABLE OF d023s,
dynp_fields TYPE d021s,
dynp_logic TYPE d022s,
dynp_matchc TYPE d023s.
DATA: BEGIN OF dynproname,
prog LIKE d020s-prog,
dnum LIKE d020s-dnum,
END OF dynproname.
CASE sy-ucomm.
WHEN 'BUTTON'.
repid = sy-repid.
CLEAR: dynp_header, dynp_fields, dynp_logic, dynp_matchc.
REFRESH: tdynp_fields, tdynp_logic, tdynp_matchc.
dynproname-prog = repid.
dynproname-dnum = '9000'.
IMPORT DYNPRO dynp_header tdynp_fields
tdynp_logic tdynp_matchc ID dynproname.
LOOP AT tdynp_fields INTO dynp_fields
WHERE fnam = 'BUTTON'.
dynp_fields-stxt = text.
dynp_fields-leng = 20.
MODIFY tdynp_fields FROM dynp_fields.
ENDLOOP.
EXPORT DYNPRO dynp_header tdynp_fields
tdynp_logic tdynp_matchc ID dynproname.
GENERATE DYNPRO dynp_header tdynp_fields
tdynp_logic tdynp_matchc ID dynproname MESSAGE f1 LINE f1 WORD f1 .
ENDCASE.
where the variable text stores the label for the push button.
Step 10 : Right click on program name and click create->transaction
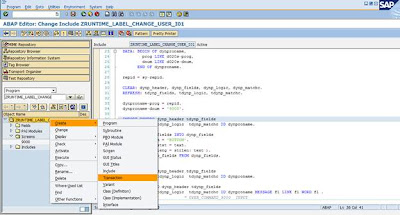
Step 11 : Give description and Click OK.
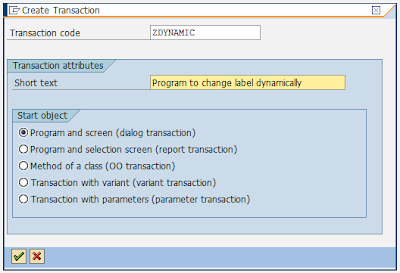
Step 12 : Enter your program name as Program and 9000 as screen number. Make sure you have selected all check boxes under GUI support. Save it
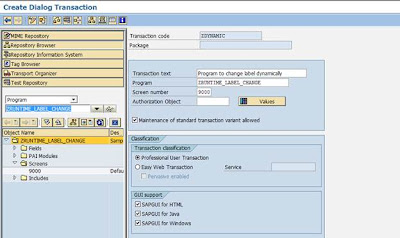
Step 13 : Double click on program name on right side, do right click and select ‘Activate’ (Ctrl+F3) to activate the whole program. Now Execute it.
OUTPUT :

Enter any text in input field and press the push button nearby
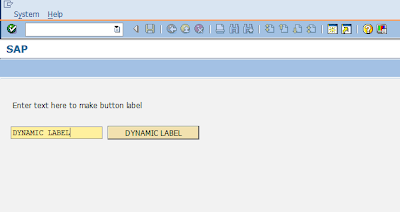
Step 10 : Right click on program name and click create->transaction
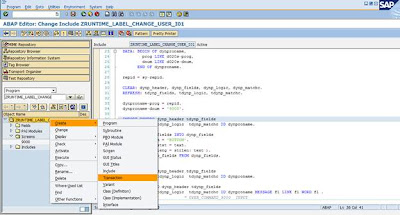
Step 11 : Give description and Click OK.
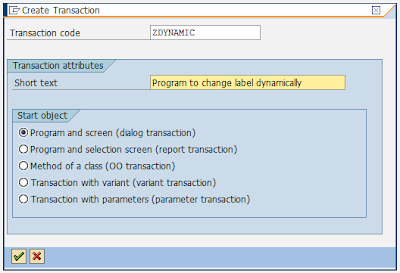
Step 12 : Enter your program name as Program and 9000 as screen number. Make sure you have selected all check boxes under GUI support. Save it
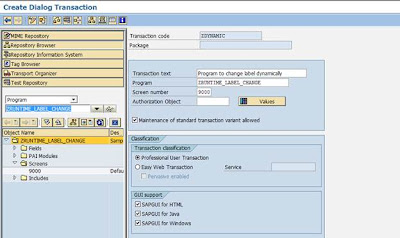
Step 13 : Double click on program name on right side, do right click and select ‘Activate’ (Ctrl+F3) to activate the whole program. Now Execute it.
OUTPUT :

Enter any text in input field and press the push button nearby
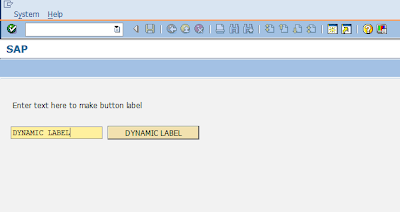



Excellent thank you very much
ReplyDeleteI want to gray out a column before processing the output so kindly help me where to do the coding in MIGO program. Before we enter the filed value the column should be grayed out so help me ..
ReplyDeletethanks in advance
ReplyDeleteIf you use EXPORT DYNPRO and GENERATE DYNPRO, these changes are permanent, even after a system restart, similar to when you edit the layout in SE51 manually, cmiiw